Asana è un luogo magico, dove i progetti fioriscono e vivono vite efficienti. È anche un ottimo servizio per i team che desiderano migliorare il proprio gioco di gestione dei progetti. E per i team manager impegnati, vengono nascosti alcuni strumenti utili che rendono la piattaforma ancora più robusta e utile.
Uno di questi strumenti sono i modelli. Tutti sanno cosa sono i modelli e come possono aiutare a semplificare il processo di creazione.
Fammi impostare la scena.
Hai creato il progetto perfetto, pieno di tutto il necessario per semplificare il monitoraggio del processo di flussi di lavoro molto complicati. Ora, diciamo che ti è stato assegnato il compito di ricreare quel progetto di successo su Asana. cosa fai? Partire da zero e passare attraverso il meticoloso processo di aggiunta di tutti gli elementi necessari?
No, non lo fai. Invece, usi un modello. Ma non sei limitato ai soli modelli offerti da Asana, anche se il servizio offre alcuni modelli ben progettati. Invece, prendi quel progetto perfettamente costruito e lo trasformi in un modello.
È piuttosto facile da fare e il tempo che risparmi in questo modo ti libererà per progettare e realizzare progetti diversi.
Innanzitutto, ti mostrerò come basare un progetto su un modello Asana predefinito, quindi ti mostrerò come convertire il tuo progetto attuale in un modello che puoi quindi riutilizzare.
Come utilizzare un modello predefinito in Asana
Creiamo un nuovo progetto, basato su un modello Asana pre-costruito. Per farlo, accedi al tuo account Asana e fai clic sul + associato alla tua azienda ( Figura A ).
Figura A
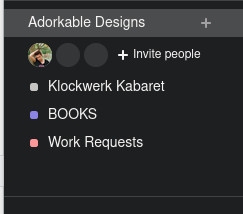
Nel popup risultante ( Figura B ), fare clic su Usa un modello.
Figura B
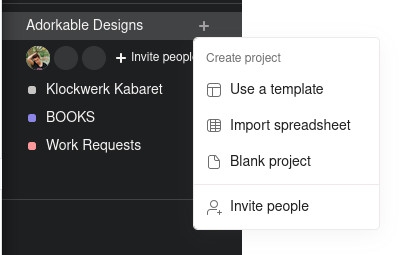
Nella finestra successiva, fai clic sull’elenco a discesa in alto a sinistra e seleziona Tutti i tipi ( Figura C ).
Figura C
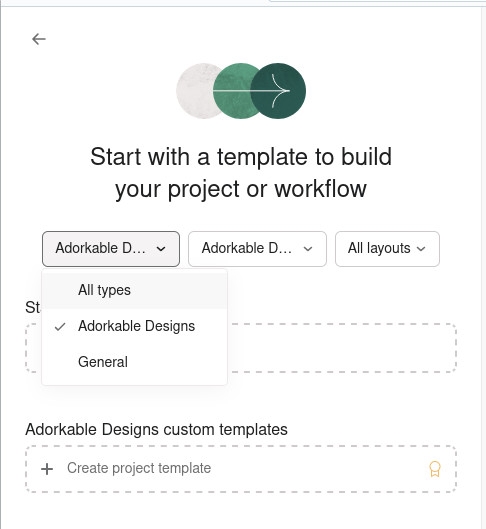
Da lì ( Figura D ), puoi selezionare da un’ampia selezione di modelli disponibili.
Figura D
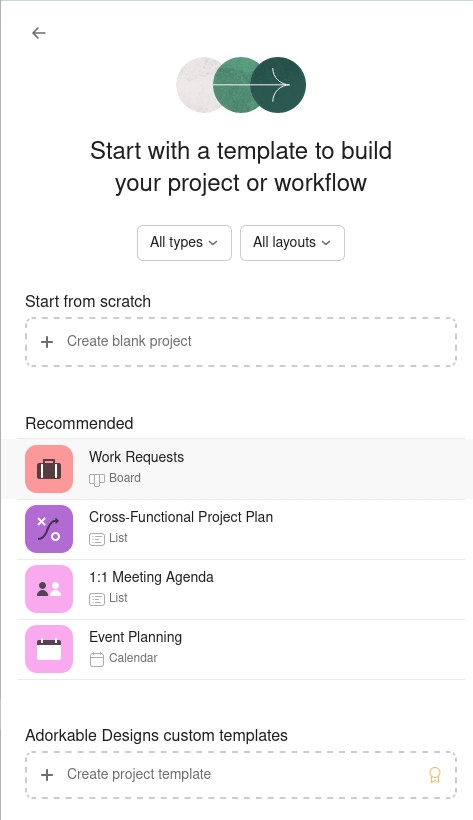
Una volta trovato il modello che desideri utilizzare, fai clic su Usa modello ( Figura E ) e Asana aprirà l’area di lavoro con quegli elementi specifici pronti.
Figure E
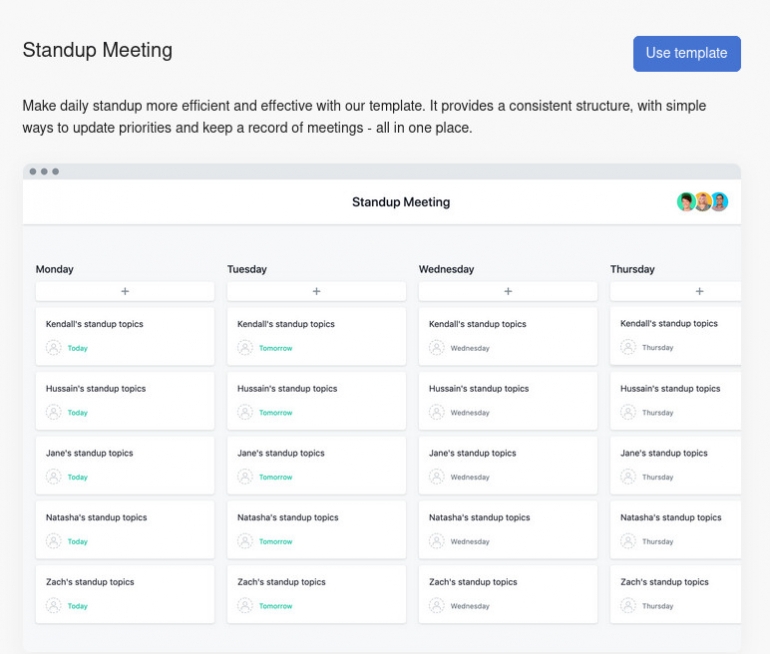
Come creare un modello personalizzato in Asana
Prima di andare avanti con questo, sappi che la funzione Progetto personalizzato non è disponibile per il piano gratuito. Per utilizzare questa funzione, è necessario eseguire l’upgrade al piano Premium.
Detto questo, supponiamo che tu abbia ottimizzato il modello Standup Meeting per adattarlo perfettamente alle esigenze della tua azienda. O forse hai creato il progetto perfetto da zero e ti è stato chiesto di ricrearlo per un altro team. cosa fai?
Apri quel progetto e assicurati che sia esattamente come vorresti che appaia come modello. Quando sei soddisfatto, fai clic sulla freccia rivolta verso il basso a destra del nome del progetto e seleziona Salva come modello ( Figura F ).
Figura F
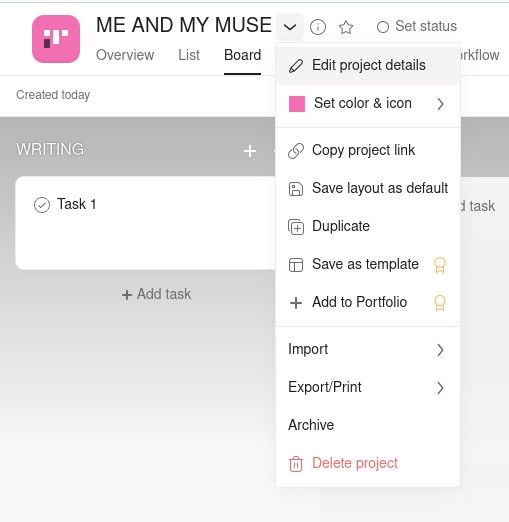
Nella finestra risultante ( Figura G ), assegna un nome al modello, imposta la privacy e fai clic su Crea modello.
Figura G
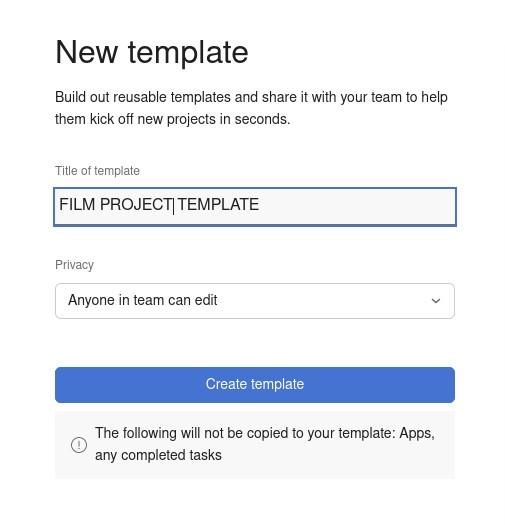
Una volta che il modello è stato copiato, sarà quindi disponibile dalla schermata Selezione modello scegliendo il nome della tua azienda nell’elenco a discesa in alto a sinistra ( Figura H ).
Figura H
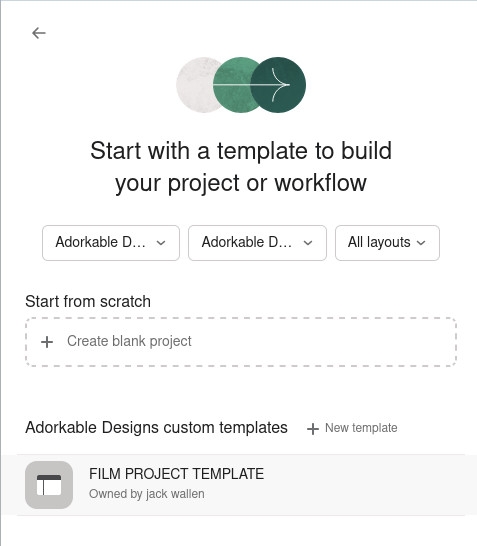
E questo, amici miei, è tutto ciò che serve per usare i modelli in Asana. Dopo aver creato una raccolta di modelli, creare e gestire nuovi progetti sarà esponenzialmente più semplice.

