Outlook aggiunge un’interlinea indesiderata ai messaggi a causa di problemi di formattazione quando si riceve una risposta da un programma di posta elettronica basato sul Web.
Quelli di voi che utilizzano Microsoft Outlook potrebbero aver notato che il programma spesso aggiunge un’interlinea non intenzionale nei messaggi, in particolare tra le righe che non dovrebbero avere spaziatura e tra i paragrafi che dovrebbero avere solo una spaziatura singola. Ciò accade quando ricevi una risposta a una delle tue e-mail da qualcuno che utilizza un programma basato sul Web come Gmail. Il problema si verifica esclusivamente nella modalità HTML di Outlook a causa del modo in cui il programma tratta le interruzioni di riga e di paragrafo per i client di posta elettronica basati sul Web.
Se questo dilemma ti infastidisce, ci sono diverse soluzioni alternative a seconda di quanto tempo vuoi dedicare ad affrontare il problema. Per questi passaggi, sto utilizzando Outlook dalla suite Microsoft 365 , ma dovrebbero applicarsi altrettanto bene in una qualsiasi delle precedenti versioni di Outlook.
Per verificare prima il problema di formattazione, componi un’e-mail che contenga diverse righe e diversi paragrafi uno dopo l’altro. Le righe devono essere separate da una singola interruzione di paragrafo, mentre i paragrafi devono essere separati da due interruzioni di paragrafo. Al termine, invia l’e-mail a te stesso oa qualcun altro a un indirizzo Gmail.
Si noti che la formattazione dell’e-mail sembra corretta in Gmail. Rispondi all’e-mail. Controlla la risposta in Outlook. Si noti che ora ci sono spazi tra le singole righe e doppi spazi tra i paragrafi.
Come affrontare questo fastidio? Ecco alcuni suggerimenti.
Usa testo normale invece di HTML
Come formato predefinito in Outlook, HTML è necessario se invii messaggi con diversi tipi di carattere, elenchi puntati, immagini incorporate o collegamenti ipertestuali. Ma per un’e-mail semplice basata su testo, puoi passare al testo normale. Per modificare il formato in una nuova e-mail in Outlook, fare clic sulla scheda Formato testo sulla barra dei menu e quindi selezionare Testo normale.
Rich Text è un’altra opzione, tuttavia, RTF è progettato per funzionare solo all’interno di Outlook, quindi un’e-mail formattata in rich text può essere convertita in testo normale o HTML a seconda del client di posta elettronica di terze parti. In quanto tale, il testo normale è una scommessa più sicura ( Figura C ).
Figura C
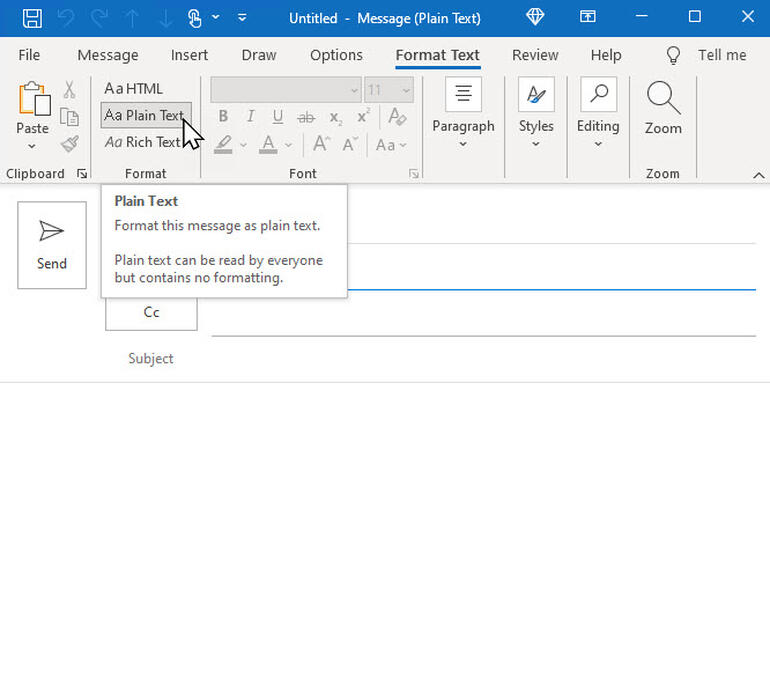
Premi Invio una volta dopo ogni paragrafo
Il problema con la formattazione di Outlook risiede nel modo in cui Microsoft considera un ritorno di paragrafo singolo come un ritorno doppio nel formato HTML. Un modo per aggirare questo problema è premere il tasto Invio una volta invece di due volte dopo ogni paragrafo. Lo svantaggio qui è che l’e-mail potrebbe essere più difficile da leggere e lavorare da parte tua. Ma almeno verrà preservata la formattazione corretta ( Figura D ).
Figura D
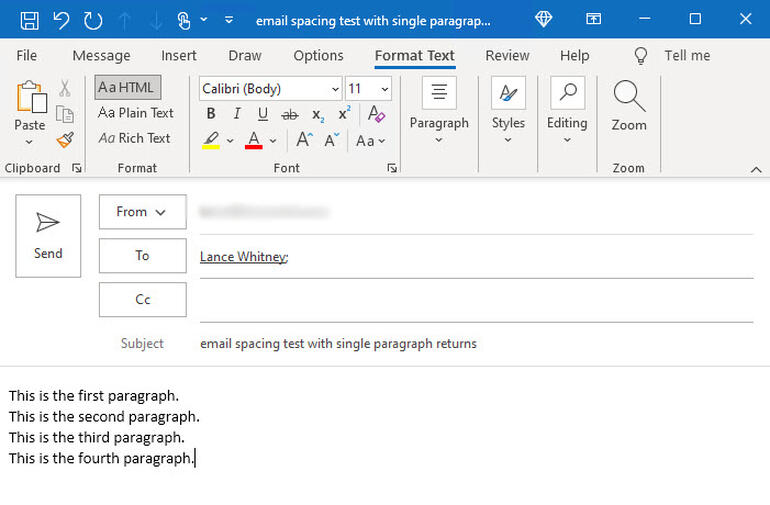
Premi Maiusc+Invio una volta dopo ogni riga e Maiusc+Invio due volte dopo ogni paragrafo
Mentre si preme il tasto Invio si inserisce un ritorno di paragrafo rigido in Outlook, premendo Maiusc+Invio si inserisce un’interruzione di riga. Pertanto, l’utilizzo di Maiusc+Invio conserverà la formattazione di riga e paragrafo in modalità HTML. Sì, dover premere Maiusc+Invio in questo modo può essere fastidioso e richiedere molto tempo, ma può essere fattibile per e-mail più brevi. Dopo aver composto una nuova e-mail in questo modo, fai clic sulla scheda Formato testo nel menu e fai clic sul pulsante Mostra/Nascondi paragrafo. La fine di ogni riga dovrebbe mostrare una freccia che punta a sinistra invece del tradizionale simbolo di paragrafo ( Figura E ).
Figura E
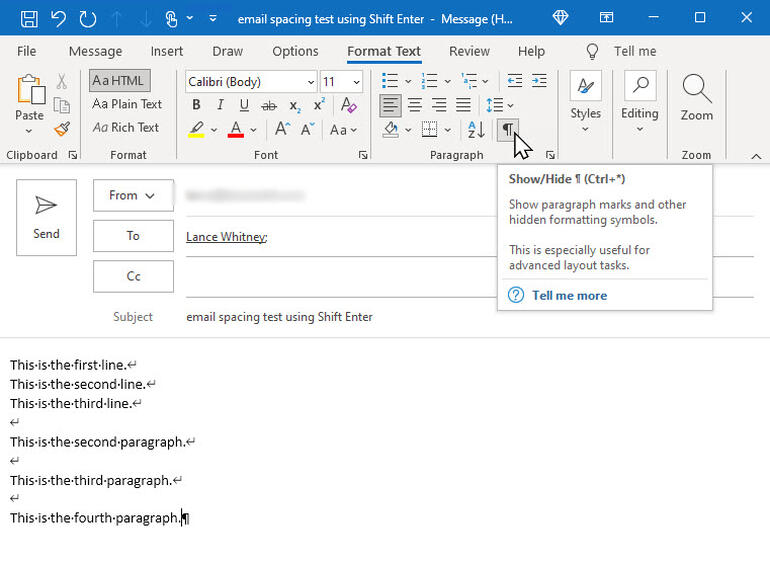
Usa trova e sostituisci per sostituire ogni segno di paragrafo con un’interruzione di riga regolare.
Invece di inserire manualmente interruzioni di riga, lascia che Outlook ripulisca la tua posta elettronica tramite un semplice Trova e sostituisci. Dopo aver composto la tua email, sposta il cursore nella parte superiore del messaggio e fai clic sul pulsante Sostituisci nella barra multifunzione Home. Con il cursore nel campo Trova cosa, fare clic sul pulsante Speciale e selezionare Punto paragrafo. Passare al campo Sostituisci con, fare clic sul pulsante Speciale e selezionare Interruzione riga manuale. Fare clic su Trova successivo per avviare la ricerca. È quindi possibile fare clic sul pulsante Sostituisci per ciascuna istanza o fare clic su Sostituisci tutto per modificare tutte le istanze in un colpo solo ( Figura F ).
Figura F
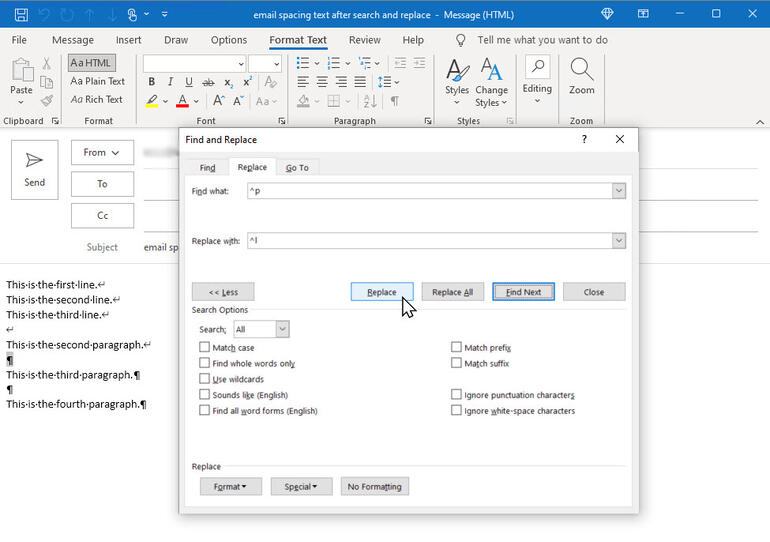
Infine, alcune persone sembrano in grado di risolvere il problema modificando l’interlinea per lo stile o il modello predefinito utilizzato in Outlook. Ma nel mio test di questi metodi, il problema persisteva. Per me, l’esecuzione di una ricerca e sostituzione è l’opzione più efficace e veloce e quella che consiglierei se è necessario lavorare nel formato HTML e si desidera mantenere l’interlinea corretta.

